Post by summer201016 on Jan 17, 2013 1:47:03 GMT -5
Blu-ray Disc format is intended and optimized for high-definition display. You may observe Blu-ray Disc movies on a standard-definition Tv also, provided it has HDMI, DVI or element video inputs. On the other hand, even that has a Blu-ray player and Blu-ray Disc media, no typical definition Tv can develop a accurate high-definition picture. DVDs can't store sufficient facts to reproduce a high-definition picture. Playing a DVD on an HDTV will develop only a typical definition picture. When you eager to observe HD picture content material, you'll need a Blu-ray player with HDTV.
Within this manual we'll look at tips on how to extract titles from a Blu-ray disc. In contrast to DVDs, exactly where you will discover a multitude of resources capable of executing the occupation, Blu-ray's elevated complexity and somewhat young age make it additional of a challenge. Here, we are going to set an instance with techniques to ripping Blu-ray to MKV with Blu-ray disc ripper.
1. Import Blu ray and DVD source
Launch Blu ray to MKV Converter. Leawo Blu ray to MKV Converter allows you to convert each Blu ray and DVD disc or folder to MKV. Import Blu ray and DVD sources by clicking “Load BD/DVD” button.
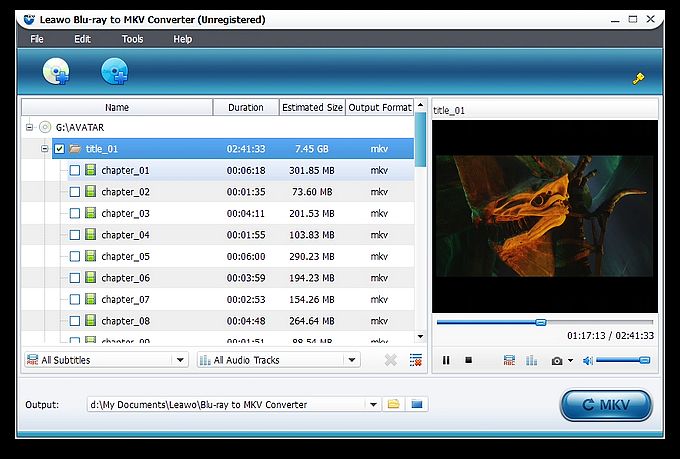
2. Opt for desired chapters
Soon after importing Blu ray and DVD sources, the contents of Blu ray or DVD might be shown from the left panel, and then you may see the titles with the authentic Blu-ray content material. And in each and every title, you may see several chapters. Tick in advance of each and every title/chapters to select the desired titles/chapters you wish to rip.
3. Select your desired subtitles and audio tracks
You may discover the Subtitle and Audio selections at the bottom with the left processing list panel soon after loading Blu ray and DVD sources. Click the All Subtitle drop-down button to select your desired output subtitles. Click the All Audio-Tracks drop-down button to select your desired output audio tracks. You may opt for to output a number of audio tracks for output. You may opt for to output a number of subtitles and audio tracks as output.
4. Convert Blu ray and DVD to MKV
Then get back towards the household interface and click “Convert” button to begin to convert Blu ray and DVD to MKV.
Within this manual we'll look at tips on how to extract titles from a Blu-ray disc. In contrast to DVDs, exactly where you will discover a multitude of resources capable of executing the occupation, Blu-ray's elevated complexity and somewhat young age make it additional of a challenge. Here, we are going to set an instance with techniques to ripping Blu-ray to MKV with Blu-ray disc ripper.
1. Import Blu ray and DVD source
Launch Blu ray to MKV Converter. Leawo Blu ray to MKV Converter allows you to convert each Blu ray and DVD disc or folder to MKV. Import Blu ray and DVD sources by clicking “Load BD/DVD” button.
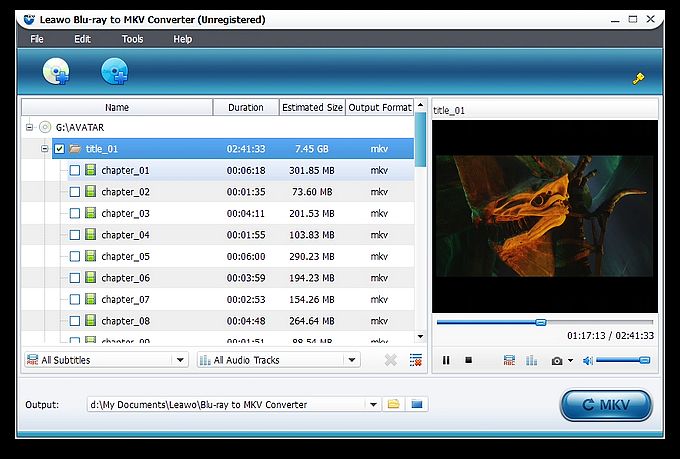
2. Opt for desired chapters
Soon after importing Blu ray and DVD sources, the contents of Blu ray or DVD might be shown from the left panel, and then you may see the titles with the authentic Blu-ray content material. And in each and every title, you may see several chapters. Tick in advance of each and every title/chapters to select the desired titles/chapters you wish to rip.
3. Select your desired subtitles and audio tracks
You may discover the Subtitle and Audio selections at the bottom with the left processing list panel soon after loading Blu ray and DVD sources. Click the All Subtitle drop-down button to select your desired output subtitles. Click the All Audio-Tracks drop-down button to select your desired output audio tracks. You may opt for to output a number of audio tracks for output. You may opt for to output a number of subtitles and audio tracks as output.
4. Convert Blu ray and DVD to MKV
Then get back towards the household interface and click “Convert” button to begin to convert Blu ray and DVD to MKV.
